Documents
Clicking on the 'Documents' tab in the header of the resource will take you to a paginated list of the original documents.
The documents in Leisure, Travel & Mass Culture: The History of Tourism have been carefully indexed using multiple categories and themes. To help you find what you are looking for, refine the document listing by 'Document Type', 'Theme', 'Library/Archive' or 'Regions' using the drop-down menus at the top of the list. The list of original documents can also be sorted A-Z by 'Title', 'Date' and 'Document Type', or by 'Theme', 'Library/Archive' or 'Regions'.
Use the A-Z buttons to jump to a list of documents beginning with that letter.
You can also do a basic search in the box in the top right-hand corner of the screen.
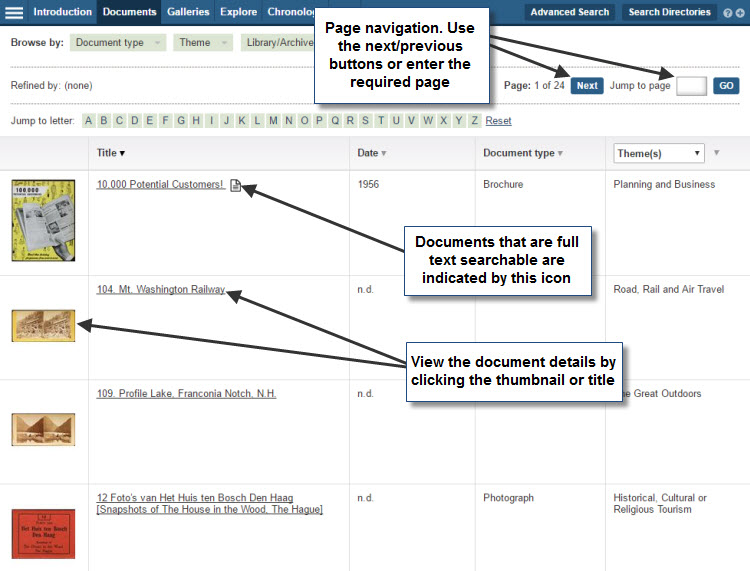
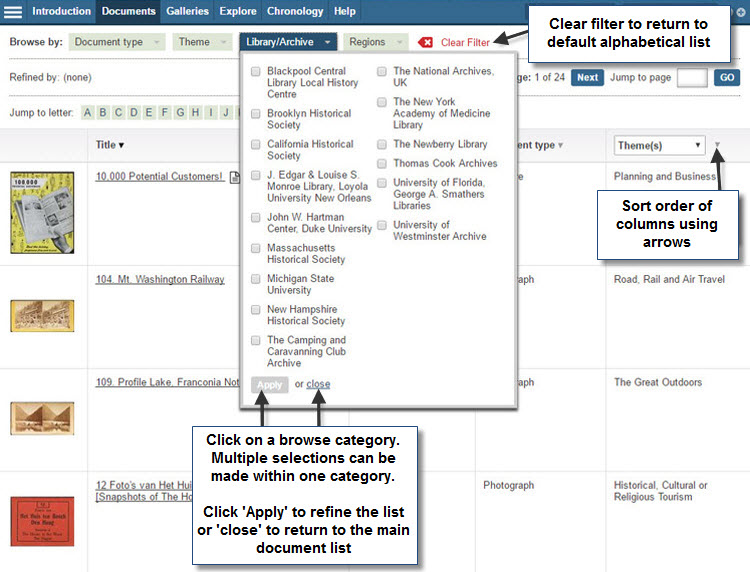
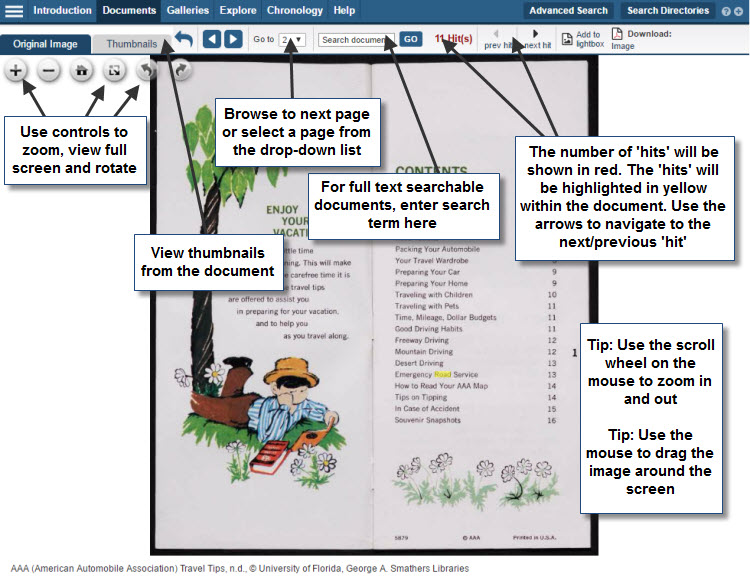
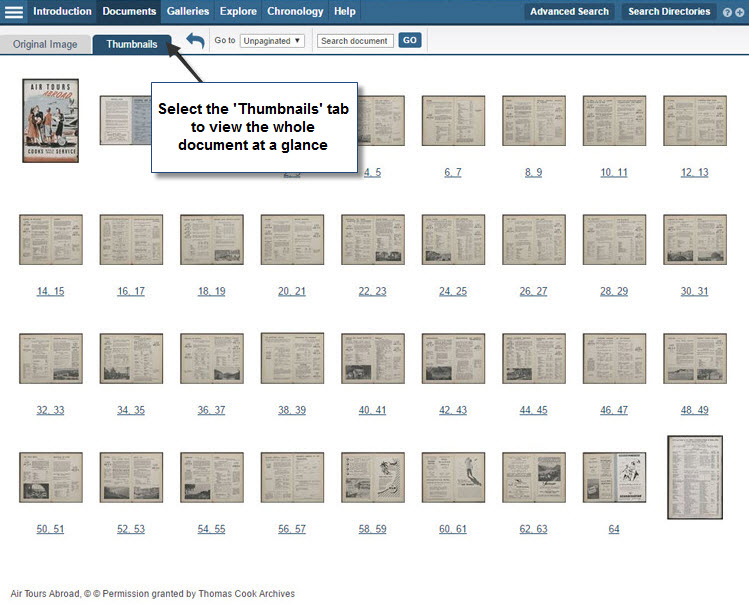
Next: Chronology
Previous: What is Leisure, Travel & Mass Culture: The History of Tourism?


